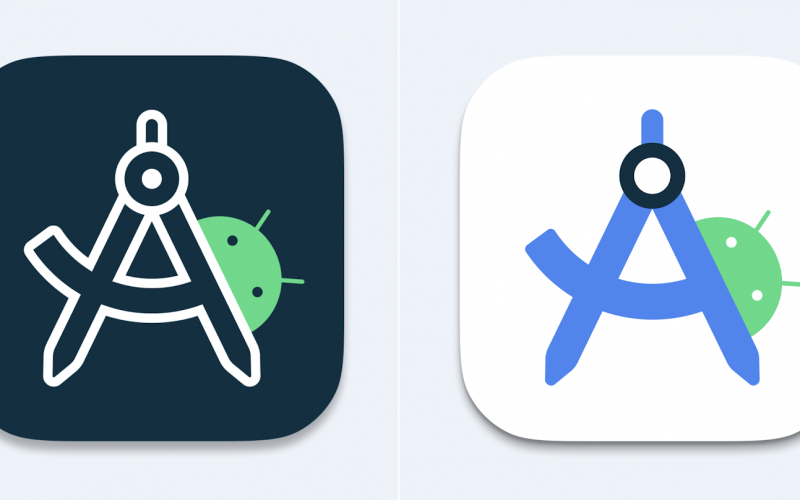Hey there, curious coder! Ever find yourself lost in the jungle of Android Studio icons? You’re not alone. Android Studio is an intricate platform, and the plethora of icons it offers can be overwhelming. But don’t worry, we’re about to take a ride through this symbolic landscape and unlock its mysteries. Ready? Let’s go!
What is Android Studio Icons?
Android Studio icons are visual symbols within the Android Studio integrated development environment (IDE) that serve as shortcuts or cues to perform various functions. These icons range from basic ones like the ‘Play’ and ‘Debug’ buttons to more advanced features such as Profiler Tools and AVD Manager. They’re like the controls on your car’s dashboard or the signs along a highway—each one serves a specific purpose and understanding them can make your journey much smoother.
For example:
- The ‘Play’ icon is used to build and run your Android app.
- The ‘Debug’ icon lets you step through your code to troubleshoot issues.
- Profiler Tools icons provide real-time metrics on your app’s performance.
- The AVD Manager icon opens the Android Virtual Device Manager, where you can test your app on different virtual devices.
Knowing what each icon does and how to use them effectively can save you a lot of time and help you become a more efficient Android developer. They are essential tools in helping you navigate through the complex world of Android development, much like how a compass is essential for an explorer.
Importance in Android Development
To put it simply, Android Studio is indispensable. It’s the stage where your code turns into a fully functioning app. From debugging to code editing to profiling, it’s the one-stop-shop for all your Android development needs.
The Language of Icons
Basic Icons
Play and Debug
The ‘Play’ and ‘Debug’ icons in Android Studio are quintessential tools that make your life easier as a developer. Here’s how they function:
- Play Icon: Shaped like a green triangle, this icon is used to build and launch your application. In other words, clicking this button is like starting the engine of your car. It compiles your code, installs the app on your chosen device or emulator, and runs it. You’re now “on the road,” so to speak.
- Debug Icon: This looks like a little bug next to a play button. Using this feature is akin to turning on your GPS and traffic updates while driving. It allows you to step through your code line by line, inspect variables, and even evaluate expressions on the fly. It helps you catch “traffic jams” in your code, allowing you to fix errors before they turn into crashes.
Code Hierarchy
Just like you need road signs and landmarks to navigate while driving, you need a good understanding of your code structure to navigate through a project. Android Studio has a range of icons that represent different elements of your code such as:
- Class Icons: Represented by a ‘C’, these icons help you locate and identify classes within your project. You could think of these like major cities on your roadmap—they’re essential hubs where much of the action takes place.
- Method Icons: These are usually represented by an ‘m’ or similar symbol. Methods in your code are like smaller towns or pit stops—places you’ll pass through or visit to perform specific tasks.
- Variable Icons: They can be represented by various symbols and help you to distinguish between local, global, and parameter variables. In our road trip analogy, these are akin to the signs you see for gas stations, restaurants, or scenic viewpoints—they help you understand what resources or values are available at a particular point in your journey.
These icons are not just ornamental; they serve a purpose by visually organizing your workspace, allowing you to focus on what’s important: writing great code.
I hope this clears up any confusion about the basic icons in Android Studio. Remember, these icons are there to aid you on your development journey, so make sure you understand how to use them effectively!
Advanced Icons
Ah, the Profiler Tools! Think of these icons as the dashboard gauges and performance monitors in a car, providing real-time metrics of your app’s health.
- CPU Profiler: The icon looks like a tiny CPU chip. Using this is akin to monitoring the engine of your car. It helps you understand how efficiently your app utilizes the CPU, and helps in spotting bottlenecks.
- Memory Profiler: Symbolized by a stack of storage blocks, it’s like watching your car’s fuel gauge. It helps you understand how much memory your app is using, so you can make sure it’s not guzzling resources.
- Network Profiler: This icon might look like a small globe or connectivity bars. It’s like knowing how much fuel is flowing through your car’s lines, telling you how much data your app is sending or receiving over the network.
By using these profiling tools, you get to be the mechanic of your own app, tuning performance for a smoother ride for your end users.
AVD Manager
Next up is the Android Virtual Device (AVD) Manager icon. Imagine you could simulate various driving conditions—rain, snow, off-road, highways—before taking an actual car out. That’s precisely what the AVD Manager does for your app. It allows you to test on different Android devices and versions without needing to own every single device.
- Device Emulator Icons: These icons allow you to pick the type of virtual device you want to emulate—like choosing between driving a sports car, an SUV, or a minivan.
- Orientation Icons: These let you switch between portrait and landscape modes, simulating how your app behaves when the device orientation changes. It’s akin to going from driving on a straight road to navigating winding turns.
The AVD Manager is an indispensable sandbox for developers. You get to crash, break things, and discover bugs—all without any real-world consequences. It’s your playground to ensure that your app is as sturdy as a sandcastle built by a master architect.
Hopefully, this provides more clarity about the advanced icons in Android Studio. These are powerful tools in your development toolkit—learn them well, and you’ll be navigating the complex streets of Android development like a pro!
Customization Options
Theme Changes
The first thing you might want to customize is the overall theme of Android Studio. Whether you prefer the darker look to go easy on your eyes or a lighter, more conventional layout, the choice is yours. Switching themes is like changing the wallpaper or paint in your room—it sets the mood for the work you’ll do.
- Material Themes: This option is for those who want a sleek, modern look. Imagine upgrading from an old family car to a shiny new sports car.
- Third-Party Themes: Sometimes, the default options don’t cut it. Like aftermarket car parts, third-party themes offer extra customization but make sure they are compatible with your Android Studio version.
To change the theme, simply go to File -> Settings (or Preferences on macOS) -> Appearance & Behavior -> Appearance, and then choose your theme.
Adding Custom Icons
Now, this is where things get really exciting. You can add custom icons to Android Studio. It’s similar to putting up your own road signs or installing custom rims on your car. Here’s how to do it:
- Custom Toolbar Icons: Ever wished that specific commands were just a click away? You can add icons to the toolbar to make these commands readily accessible. It’s like adding shortcuts to your favorite destinations in your car’s GPS.
- Custom File Icons: If you’re working with specialized file types, you can even assign custom icons to them. Imagine having personalized signs pointing you directly to hidden gems or secret hangout spots in a city.
To add custom icons, you’ll typically navigate to File -> Settings (or Preferences on macOS) -> Appearance & Behavior -> Menus and Toolbars. From there, you can add or replace existing icons.
Customizing Android Studio is about more than aesthetics; it’s about creating an efficient, comfortable workspace that enhances your productivity. Once you’ve personalized your coding environment, you’ll find that working on projects feels more like a joyride than a slog through rush-hour traffic.
Hope this section helps you make your Android Studio interface not just tolerable, but truly your own. After all, why settle for stock when you can go custom?
Common Mistakes to Avoid
Ignoring Important Icons
First up, don’t gloss over icons that are designed to make your life easier. Ignoring them is akin to not using turn signals—you’re making things unnecessarily complicated.
- Lint Warnings: These icons, usually a yellow bulb or a red underline, are like “yield” or “stop” signs. They warn you of issues with your code that could become bigger problems down the line.
- Version Control Icons: These help you understand the status of your code in relation to the repository. Ignoring them is like disregarding speed limits—you might get away with it for a while, but eventually, it’ll catch up with you.
Misusing Icons
There’s a right tool for every job, and using the wrong one can lead to mishaps. It’s like using a hammer when you need a screwdriver—you’ll get a result, but it won’t be pretty.
- Overusing Debug: While the debug tool is powerful, overusing it for every little hiccup is inefficient. It’s like pulling your car over every 100 yards to check if everything’s okay—you’ll never get to your destination!
- Ignoring Profiler Tools: They’re not just fancy decorations; they are the diagnostics for your app. Ignoring these is like disregarding the “Check Engine” light on your car’s dashboard.
Customization Overload
Yes, customization is awesome, but it can also be a double-edged sword. Overdoing it could complicate the workspace and reduce efficiency. It’s like turning your car into a Christmas tree with all sorts of gadgets and lights—distracting and possibly dangerous.
- Too Many Custom Icons: While adding your shortcuts is cool, adding too many can create a cluttered toolbar, making it hard to locate anything. It’s like having too many stickers or ornaments in your car’s rearview mirror—after a point, they obstruct your view more than they help.
- Inconsistent Theme Choices: If you’re experimenting with multiple third-party themes and icons, ensure they are cohesive. A mishmash of styles can be confusing. That’s akin to painting your car with all the colors of the rainbow; it might be fun but can become an eyesore over time.
Remember, the goal is to streamline your work process, not to make it a labyrinth of icons and shortcuts. Avoid these common mistakes, and you’ll find that Android Studio becomes less of a maze and more of a well-paved highway, leading you to your destination of coding brilliance.
Conclusion
So there we have it! From the basic ‘Play’ and ‘Debug’ icons to the advanced Profiler Tools and AVD Manager, and even down to the nuances of customization—these icons in Android Studio are more than just pretty little pictures. They’re the signposts, tools, and indicators that guide you on your coding journey. Just like knowing the rules of the road can make for a smooth drive, understanding these icons can dramatically improve your experience with Android Studio.
Think of it like learning to navigate a new city. At first, it may seem overwhelming with so many signs, signals, and landmarks. But as you get more familiar, you start to appreciate not only how to get from point A to point B but also how to explore shortcuts, scenic routes, and hidden gems. The icons are your roadmap, your GPS, your street signs, and knowing them well sets you up for a more efficient and enjoyable development experience.
And remember, while it’s fun to customize and make your IDE your own, don’t get carried away to the point of clutter or confusion. After all, you wouldn’t put so many bumper stickers on your car that you can no longer see out the windows, right?
So go ahead, fire up Android Studio and take it for a spin. Happy coding, and may your journey be ever smooth!
FAQs
- What is the ‘Play’ icon used for in Android Studio?
- The ‘Play’ icon is used to build and run your app. It compiles the code and launches it on your chosen device or emulator.
- What does the ‘Debug’ icon do?
- The ‘Debug’ icon allows you to step through your code line-by-line, helping you troubleshoot issues by inspecting variables and evaluating conditions on the fly.
- How do I change the theme in Android Studio?
- To change the theme, go to
File->Settings(orPreferenceson macOS) ->Appearance & Behavior->Appearance, and choose your theme from there.
- To change the theme, go to
- Can I add custom icons in Android Studio?
- Yes, you can add custom icons by navigating to
File->Settings(orPreferenceson macOS) ->Appearance & Behavior->Menus and Toolbars.
- Yes, you can add custom icons by navigating to
- Are Profiler Tools necessary for Android development?
- While not strictly necessary, Profiler Tools provide valuable insights into your app’s performance, helping you optimize CPU, memory, and network usage.
Design Your Own Icons in Android Studio
Hey there, developer in the making! You’ve got your Android Studio fired up, and you’re ready to make your app visually striking. A big part of that appeal comes from icons, those little graphic elements that convey a lot of meaning in a small space. But how exactly do you go about designing your own icons? Let’s dive in.
The Importance of Icons in Android Apps
- Aesthetic Appeal: The section indicates that icons act like visual toppings that make an app more appealing to the eye. Just like a cherry on a sundae enhances the overall look, a well-crafted icon can make your app more attractive and even contribute to its marketability.
- User Experience: Beyond aesthetics, the section mentions that icons are essential for the usability of an app. They act as markers or guides that help users navigate through different functionalities of the app, providing a more intuitive experience.
Prerequisites for Designing Icons
Software Requirements
The text mentions that before you dive into the design process, you should have Android Studio installed on your computer. Android Studio is the official IDE (Integrated Development Environment) for Android development and will be essential for implementing your icons into your app. Apart from Android Studio, it recommends having vector graphics software like Adobe Illustrator. Vector software allows you to create icons that can scale without losing quality, which is crucial for different screen sizes and resolutions.
Skill Requirements
The section also highlights that some basic familiarity with graphic design principles and Android Studio will be beneficial, although not strictly necessary. This means that even if you’re not a seasoned designer or Android developer, you can still proceed with designing icons as long as you’re willing to learn. Understanding some basics like color theory, shape psychology, and spatial arrangement can be very helpful when you’re designing icons that are both visually pleasing and intuitive to use.
To sum up, the prerequisites for designing your own icons in Android Studio primarily involve having the right software and some basic skills or willingness to learn about graphic design and Android development.
Types of Icons You Can Design
Launcher Icons
These are the first things a user will see when encountering your app on their device or in the Google Play Store. As the ‘face’ of your application, launcher icons are extremely important. They should be captivating yet straightforward, giving a hint about what the app does while encouraging users to click and explore further.
Action Bar Icons
Found within your app’s user interface, these icons represent actions that a user can perform. Common examples include a ‘trash bin’ for delete, a ‘pencil’ for edit, or a ‘floppy disk’ for save (if you remember what a floppy disk is!). They need to be intuitive and quickly recognizable because they often don’t have text labels accompanying them. Their design should align with the overall aesthetic of your app for a cohesive user experience.
Notification Icons
These are the icons that appear in the notification area, usually at the top of your device’s screen. Because they are so small and often viewed alongside other notification icons, they need to be simple and easily distinguishable. It’s essential that these icons can be recognized at a glance because they’re supposed to deliver quick information or prompt a specific action.
To sum it up, designing icons for an Android app involves creating different types of icons, each with its own specific requirements and use-cases. The aim is to make them engaging, intuitive, and aligned with the app’s overall design to offer a seamless and visually pleasing user experience.
Step-by-step Guide to Designing Icons
Initial Setup
Open Android Studio and navigate to the “res” folder, then the “drawable” folder. This is where your icons will live.
Design Process
Initial Setup
This is your starting point. Before you can even begin designing, you need to know where these designs will be housed within your Android Studio project. The ‘res’ folder is the resource folder, and within that, you have the ‘drawable’ folder. This is essentially your icons’ home where you’ll store the icon files.
Design Process
Ah, the part where your creative juices can really flow! This is where you’ll use your chosen design software, like Adobe Illustrator, to actually create the icons. Whether you’re making a shopping cart for an e-commerce app or a heart for a health app, this is your canvas.
Vector vs Bitmap
When designing icons, you often have two main choices for file types: vector or bitmap. The text suggests using vector graphics because they can scale without losing quality. This means your icons will look crisp whether they’re on a tiny phone or a massive tablet.
Color Choices
Your icon colors aren’t just random selections. They should be in harmony with your app’s overall color scheme. If your app has a light and airy feel, you probably shouldn’t design dark, heavy icons. Consistency is key here, both for aesthetic appeal and for brand recognition.
Sizing
Last but not least, sizing is crucial. Android has specific guidelines for icon dimensions, depending on where in the app they’ll be displayed. For example, launcher icons and notification icons will have different size requirements. It’s essential to follow these guidelines to ensure that your icons fit well in their respective places and look professional.
By following this step-by-step guide, you’re well on your way to creating icons that not only look good but also enhance the user experience in your Android app. Happy designing!
Implementing Icons in Android Studio
After you’ve meticulously designed your icons, the next step is to implement them into your Android Studio project. This is where your icons come alive and take their place in your app’s interface.
Placing the Icons
First, locate the “res” folder within your Android Studio project. Inside the “res” folder, you’ll find the “drawable” folder. Drag and drop or copy-paste your icon files into this folder. Make sure the icons are named appropriately to avoid any confusion later.
Linking in XML
After your icons are in the “drawable” folder, you can now reference them in your XML files. If you have an ImageView for an icon, for instance, you can set its source to your icon like so:
<ImageView
android:id="@+id/my_icon"
android:layout_width="wrap_content"
android:layout_height="wrap_content"
android:src="@drawable/my_icon_name"/>
Replace my_icon_name with the name of your icon file.
Programmatically Adding Icons
You can also set icons programmatically in your Java or Kotlin code. For example, in Kotlin:
val myIcon: ImageView = findViewById(R.id.my_icon)
myIcon.setImageResource(R.drawable.my_icon_name)
Here again, replace my_icon_name with the name of your icon file.
Testing
Last but not least, run your app on various devices and emulators to make sure your icons appear as they should. Check different resolutions and screen sizes to ensure that your icons are scaling properly, especially if you’ve opted for vector graphics.
By taking the time to carefully implement your icons into Android Studio, you complete the final step in enhancing both the aesthetic appeal and user experience of your app. Your icons are now ready to interact with your users, guiding them through your app’s journey.
And that’s it! You’ve gone from understanding the types of icons and their importance, to designing them and finally implementing them into Android Studio. It’s a rewarding process that adds a professional touch to any Android application.
Tips for Successful Icon Design
-
Tips for Successful Icon Design
Creating great icons is an art and a science. While creativity has its place, there are also guidelines and best practices to follow. Here are some additional insights:
Keep it Simple but Engaging
Icon design is a balancing act between simplicity and engagement. Your icons should be simple enough for users to understand at a glance but engaging enough to catch their eye. Avoid clutter and over-complication. Remember, sometimes less is more.
Ensure Readability
Readability is key. Your icons should be easily identifiable, with clear lines and contrasting colors. They need to remain legible even when scaled down to smaller sizes. Think about how the icon will look on different devices and under different lighting conditions.
Test Different Sizes
One of the most practical tips for icon design is to test your icons at various sizes. This is especially important if you’ve chosen to design bitmap icons, which do not scale as smoothly as vector icons. Android devices come in a plethora of screen sizes and resolutions, so you’ll want to make sure your icons look good on all of them.
Bonus Tip: Consistency is Key
Though it wasn’t mentioned in the initial list, maintaining consistency in your icon designs is crucial. Icons in the same app should have a consistent look and feel in terms of color, style, and sizing. This adds to the cohesive experience and branding of your app.
Conclusion
Designing icons is more than just an artistic endeavor; it’s an integral part of user interface and user experience design. Icons are the small details that make a significant impact on how users perceive and interact with your app. We’ve covered everything from the types of icons and their importance, to the design process, and finally, their implementation in Android Studio. With tips like keeping your designs simple yet engaging, ensuring readability, and testing different sizes, you’re now well-equipped to create your own icons. So, unleash your creativity and give your Android app that extra visual oomph it deserves. Happy designing!
FAQs
- Can I use PNG files for my icons?
- Yes, PNG is commonly used for Android icons.
- What software is best for designing icons?
- Adobe Illustrator and Sketch are popular choices.
- Do I need to be a professional designer to create icons?
- No, basic design skills will suffice.
- Where should I place my icons within Android Studio?
- Typically, icons are stored in the “res/drawable” directory.
- How can I make my icons adaptive for different Android versions?
- Android Studio has tools for creating adaptive icons that work well across multiple versions of Android.
How to Fix Broken Icons in Android Studio
What Causes Broken Icons in Android Studio
Software Update Issues
You might have noticed that your icons break after you’ve updated Android Studio. This isn’t uncommon. Software updates, though designed to improve performance and fix bugs, can sometimes create new issues. Just like how a home renovation can sometimes expose hidden problems, software updates can inadvertently break previously functioning features, such as icons in Android Studio.
Cache Problems
The cache in Android Studio acts as a temporary storage for quicker data retrieval. However, this can sometimes cause issues. For example, if the cache gets outdated or contains errors, this can result in broken icons. It’s similar to relying on outdated or incorrect information when making decisions—it’s bound to cause some trouble.
Corrupted Files
Another common reason for broken icons in Android Studio is corrupted files. These files can get damaged due to various reasons such as software bugs, incomplete downloads, or disk errors. When these corrupted files are loaded, they can cause features, like icons, to malfunction or break altogether. It’s similar to having a corrupted piece of data disrupt an otherwise smooth-running system.
How to Identify Broken Icons
Error Messages
If Android Studio shows you error messages that specifically mention icons or related files, it’s a clear sign that something’s wrong. This is the software’s way of indicating that there’s an issue that needs your attention.
Visual Cues
You can also identify broken icons visually. If you see that icons are missing, distorted, or replaced by placeholder graphics, it’s evident that there is a problem that needs fixing.
A Step-By-Step Guide to Fix Broken Icons
Restart Android Studio
The good old “have you tried turning it off and on again” trick works more often than you’d think. Sometimes all your software needs is a quick nap.
Invalidate Caches and Restart
Go to the “File” menu and select “Invalidate Caches/Restart.” This is like hitting the refresh button on your browser but for Android Studio.
Update Android Studio
Are you running the latest version? No? Well, maybe it’s time for an upgrade, like swapping out an old phone for a new one.
Delete User Cache
Still having issues? Delete the .AndroidStudio folder from your user directory. It’s like spring cleaning but for your software.
Reinstall Android Studio
If all else fails, a clean slate might be your best bet. Reinstall Android Studio, and let it rise like a phoenix from its ashes.
Additional Tips
Additional Tips
Keeping Software Up-to-Date
It’s crucial to keep your Android Studio updated to the latest version. This ensures that you have all the latest features and bug fixes, reducing the chances of encountering issues like broken icons. Just as it’s important to stay current in any field, keeping your software up-to-date is essential for smooth and efficient operations.
Regular Cache Cleaning
Regularly clearing the cache in Android Studio can prevent numerous issues, including broken icons. Though it may seem like an extra task, taking the time to do this can save you from potential problems down the line. Think of it as preventive maintenance; by taking care of smaller issues now, you avoid bigger problems later.
Conclusion
Addressing the issue of broken icons in Android Studio is generally not as complicated as it might initially seem. By adhering to the guidelines and tips provided in this article, you should be able to resolve the problem efficiently. This will allow you to focus on what you’re truly passionate about: developing your next standout Android application.